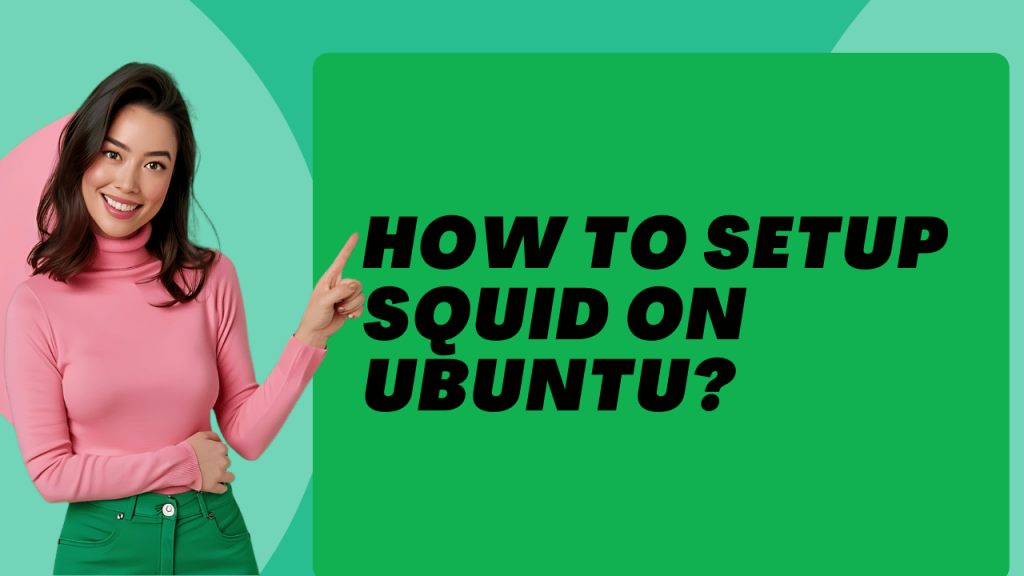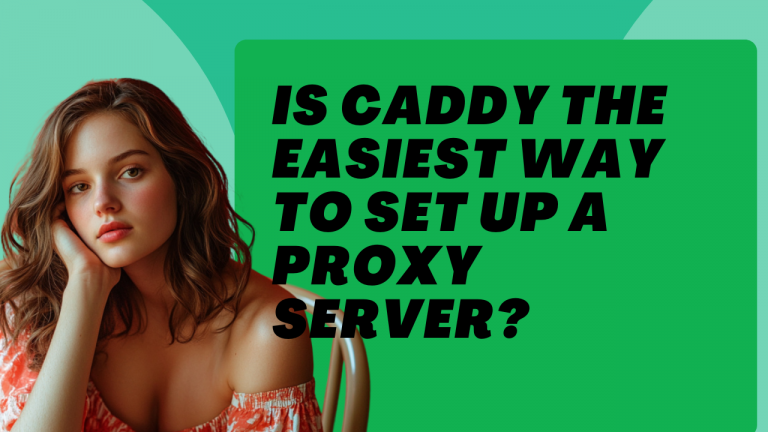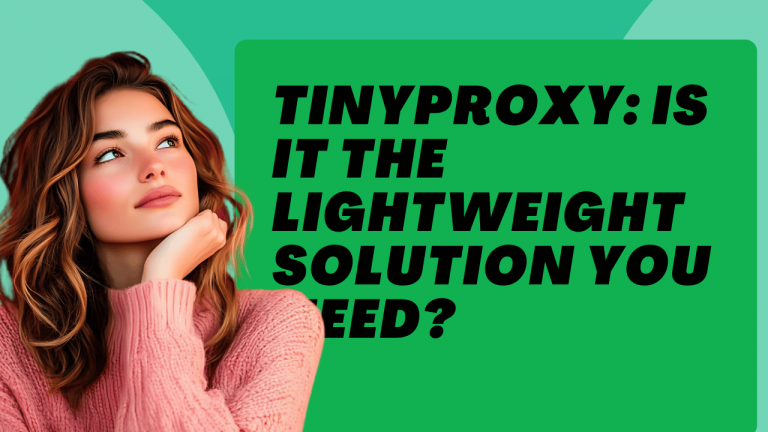Setting up Squid on Ubuntu can significantly enhance your network performance and security. Squid is a powerful caching proxy for the Web, supporting HTTP, HTTPS, FTP, and more. This article will guide you through the process of installing and configuring Squid on an Ubuntu system.
What is Squid Proxy?
Squid is an open-source proxy server that caches internet content closer to a requester than its original point of origin. It reduces bandwidth usage and improves response times by caching and reusing frequently-requested web pages.
Why Use Squid Proxy on Ubuntu?
Using Squid Proxy on Ubuntu offers several advantages:
- Improved Performance: By caching frequently accessed content, Squid reduces bandwidth consumption and speeds up response times.
- Enhanced Security: Squid can block access to certain websites and filter content, providing an additional layer of security.
- Load Balancing: Squid can distribute the load across multiple servers, ensuring better resource utilization.
Prerequisites
Before setting up Squid on Ubuntu, ensure you have the following:
- A running Ubuntu system
- Root or sudo access to the system
- Basic understanding of the Linux command line
Installing Squid on Ubuntu
Follow these steps to install Squid on Ubuntu:
Update the Package List: Ensure your package list is up-to-date by running:
sudo apt update
Install Squid: Install the Squid package using the following command:
sudo apt install squid -y
Verify Installation: Check if Squid is installed correctly:
squid -v
Basic Squid Configuration
After installing Squid, the next step is to configure it. The main configuration file for Squid is located at /etc/squid/squid.conf. Here are the basic configuration steps:
Open the Configuration File:
sudo nano /etc/squid/squid.conf
Change the Default Port (optional): By default, Squid listens on port 3128. To change it, find the http_port directive and modify it:
http_port 8080
Allow Specific IP Ranges: To restrict access to the proxy, add allowed IP ranges:
acl localnet src 192.168.1.0/24
http_access allow localnet
Block Specific Websites: To block access to certain websites, use the acl and http_access directives:
acl blocked_sites dstdomain .example.com
http_access deny blocked_sites
Save and Close the File: Save your changes and exit the editor (Ctrl+X, Y, Enter).
Starting and Enabling Squid
Start the Squid service and enable it to start on boot:
sudo systemctl start squid
sudo systemctl enable squid
Testing Squid Proxy
To test your Squid proxy setup, configure your web browser to use the Squid server IP and port. Access a website and check if it’s being cached by reviewing the Squid logs:
sudo tail -f /var/log/squid/access.log
Advanced Configuration
For more advanced configurations, you can:
- Set Up Authentication: Require users to authenticate before using the proxy.
- Configure SSL Bumping: Enable Squid to handle HTTPS traffic.
- Optimize Caching: Fine-tune cache settings to improve performance.
Common Squid Commands
Here’s a table summarizing common Squid commands:
| Command | Description |
|---|---|
sudo systemctl start squid | Start Squid service |
sudo systemctl stop squid | Stop Squid service |
sudo systemctl restart squid | Restart Squid service |
sudo systemctl status squid | Check the status of Squid service |
sudo tail -f /var/log/squid/access.log | View Squid access logs |
Troubleshooting Squid Issues
If you encounter issues with Squid, here are some common troubleshooting steps:
- Check Configuration File: Ensure there are no syntax errors in
/etc/squid/squid.conf. - Review Logs: Check Squid logs for errors and warnings.
- Verify Firewall Settings: Make sure your firewall allows traffic on the Squid port.
Conclusion
Setting up Squid on Ubuntu is a straightforward process that can significantly improve your network’s performance and security. By following the steps outlined in this article, you can configure Squid to meet your specific needs and take advantage of its powerful caching and proxy capabilities.
For further customization and optimization, refer to the official Squid documentation and explore more advanced configuration options. Happy proxying!