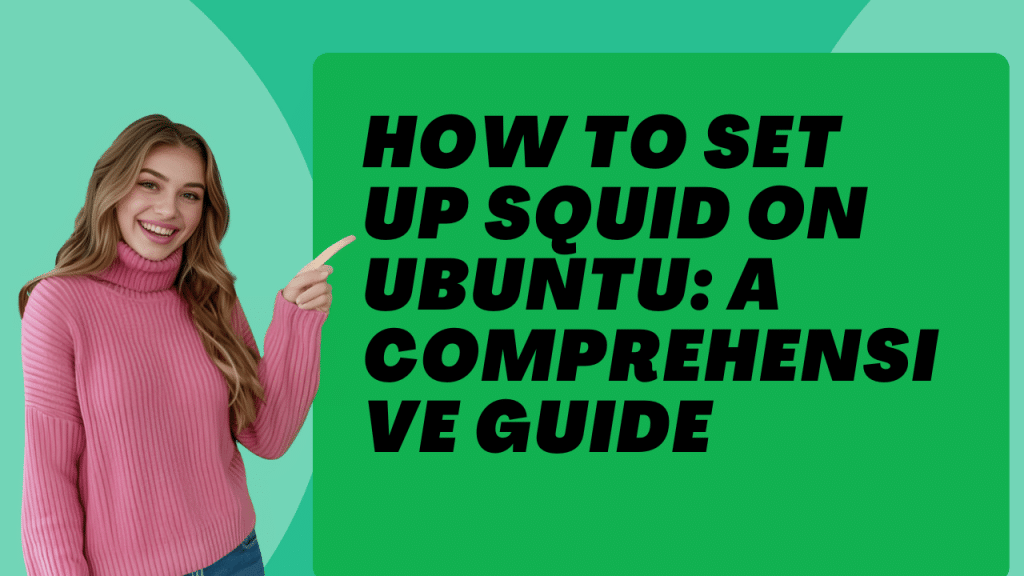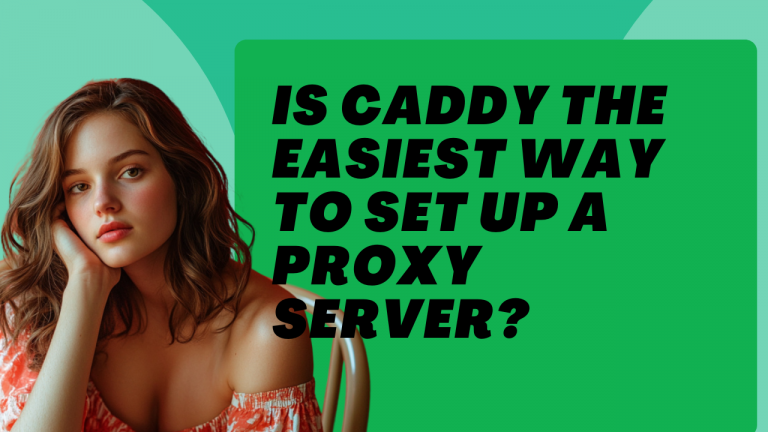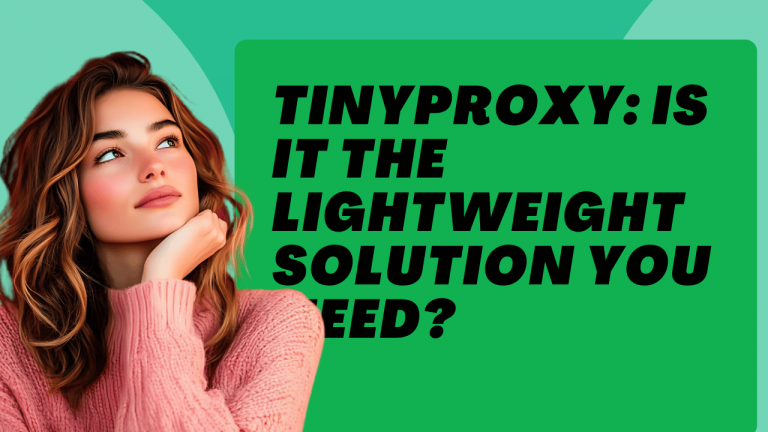Squid is a powerful caching and forwarding web proxy that can improve performance and control web access. This guide will walk you through the steps to install and configure Squid on Ubuntu.
Step 1: Update Your System
Before installing any new packages, it’s a good idea to ensure your system is up to date. Open a terminal and run the following commands:
sudo apt update
sudo apt upgradeStep 2: Install Squid
Install Squid using the apt package manager:
sudo apt install squidStep 3: Configure Squid
The main configuration file for Squid is located at /etc/squid/squid.conf. You will need to edit this file to customize your Squid proxy settings.
Open the configuration file in a text editor:
sudo nano /etc/squid/squid.confHere are some basic configurations you might want to set:
Change the HTTP Port
By default, Squid listens on port 3128. You can change this if needed:
http_port 3128Allow Access
You can define which IP ranges are allowed to use the proxy. For example, to allow access from a specific IP range (e.g., 192.168.1.0/24), add the following lines:
acl localnet src 192.168.1.0/24
http_access allow localnetDeny All Other Access
For security reasons, it’s important to ensure all other access is denied:
http_access deny allCustomize Logging
Specify the log file location and format:
access_log /var/log/squid/access.log
cache_log /var/log/squid/cache.logSet Cache Directory
Configure the cache directory and size:
cache_dir ufs /var/spool/squid 100 16 256DNS Servers
Specify DNS servers if the default ones are not suitable:
dns_nameservers 8.8.8.8 8.8.4.4Step 4: Start and Enable Squid Service
Start the Squid service and enable it to start on boot:
sudo systemctl start squid
sudo systemctl enable squidStep 5: Verify Squid Status
Check the status of the Squid service to ensure it is running correctly:
sudo systemctl status squidStep 6: Adjust Firewall Rules
If you have a firewall enabled, you need to allow traffic on the Squid port (default 3128):
sudo ufw allow 3128/tcp
sudo ufw reloadStep 7: Test the Proxy
To verify that Squid is working, configure a web browser to use the proxy server. Set the browser’s proxy settings to the IP address of your Squid server and port 3128.
Alternatively, you can test using curl:
curl -x http://your-squid-ip:3128 http://www.example.comOptional: Advanced Configurations
Authentication
If you require user authentication, you can configure Squid to use various authentication methods like basic auth, LDAP, etc.
auth_param basic program /usr/lib/squid/basic_ncsa_auth /etc/squid/passwords
auth_param basic children 5
auth_param basic realm Squid proxy-caching web server
auth_param basic credentialsttl 2 hours
acl authenticated proxy_auth REQUIRED
http_access allow authenticatedContent Filtering
You can integrate Squid with content filtering software like SquidGuard for additional functionality.
Access Control
Squid offers robust access control lists (ACLs) for fine-grained control over who can access the proxy and what they can access.
After making changes to the configuration file, always restart Squid to apply the changes:
sudo systemctl restart squidConclusion
You have successfully set up and configured Squid on your Ubuntu system. Squid is a versatile tool that can be customized to meet a wide range of needs, from simple caching to complex access controls and content filtering. By following this guide, you should have a solid foundation to build upon.